 ODBC for QuickBase
ODBC for QuickBase
QuNect ODBC for QuickBase on Mac OSX (Intel)
QuNect ODBC for QuickBase� is the world's first ODBC driver for Quick Base�.
QuNect ODBC for QuickBase allows you to access your data stored in Quickbase directly from many Macintosh applications.
Download Free Fully Functional 30 Day Trial
Installation Instructions
Please download the file libqunect64.so by clicking on the download button above. Place the libqunect64.so in /Library/ODBC.
Go to your Applications folder and open the Utilities folder. Then double click on the ODBC Administrator application to open it up. If you can't find this application you'll have to install it. The ODBC Admin Tool is available from Apple. If you use Microsoft Excel then you'll also want to install the iODBC Driver Manager which is available from iODBC.org. Remember that MS Office applications before the 2016 version are all 32 bit applications and will not work with QuNect ODBC for QuickBase.
Configure the 64 bit driver
The remaining instructions assume that you have downloaded libqunect64.so to /Library/ODBC. If you have chosen to place it elsewhere make sure to take that into account when following the instructions below. Newer versions of MacOS will quarantine a file downloaded from the Internet. To remove the quarantine please execute this command
xattr -d com.apple.quarantine /Library/ODBC/libqunect64.so
You can find the location of odbcinst.ini and odbc.ini by running the command:
odbcinst -j
odbcinst.ini
Edit the odbcinst.ini file to add the following three lines at the bottom of the file:
[QuickBase] Description=QuNect ODBC for QuickBase Driver=/Library/ODBC/libqunect64.so
At the top of your odbcinst.ini file you may find a section called [ODBC Drivers]. Add the line QuickBase = Installed at the bottom of that section as shown below.
[ODBC Drivers] PostgreSQL Unicode = Installed CData ODBC Driver for SharePoint = Installed QuickBase = Installed
odbc.ini
At the top of your odbc.ini file you may see a section called [ODBC Data Sources]. If so make sure to add the line QuickBaseViaQuNect = QuickBase at the bottom of that section as shown below.
[ODBC Data Sources] CData SharePoint Sys = CData ODBC Driver for SharePoint QuickBaseViaQuNect = QuickBase
Then you need to add the following lines to the bottom of your odbc.ini file making sure to replace yourQuickBaseUsername with your Quickbase username, yourQuickBasePassword with your Quickbase password, yourapptokengeneratedbyquickbase with an application token and yourcompany.quickbase.com with your QuickBaseServer. Please read the section entitled Create and assign an application token on the Quickbase help page entitled Application Tokens to learn how to get your application tokens. If you use a user token for your password then you don't need an application token. If you do use a user token for your password then be sure to add the line pwdispassword=0 to your DSN.
Using a Password
[QuickBaseViaQuNect] Driver=QuickBase Description=QuNect ODBC for QuickBase uid=yourQuickBaseUsername pwd=yourQuickBasePassword QuickBaseServer=yourcompany.quickbase.com apptoken=yourapptokengeneratedbyquickbase pwdispassword=1
Using a User Token
[QuickBaseViaQuNect] Driver=QuickBase Description=QuNect ODBC for QuickBase uid=yourQuickBaseUsername pwd=yourQuickBaseUserToken QuickBaseServer=yourcompany.quickbase.com pwdispassword=0
Advanced users may want to add additional key-value pairs. The name and value pairs you place in the odbc.ini file are the same ones you can put into a QuNect ODBC for QuickBase connection string. Just replace the semicolons with hard returns to convert the connection string into the odbc.ini format.
To use a proxy server, just set DETECTPROXY=1 in your odbc.ini file and make sure you have an environment variable called https_proxy.
Microsoft Query as part of Microsoft Excel 2011 requires a unique format for Date and DateTime criteria. Date criteria need to be entered like this:
<= {d '2014-12-17'}
DateTime criteria need to be entered like this:
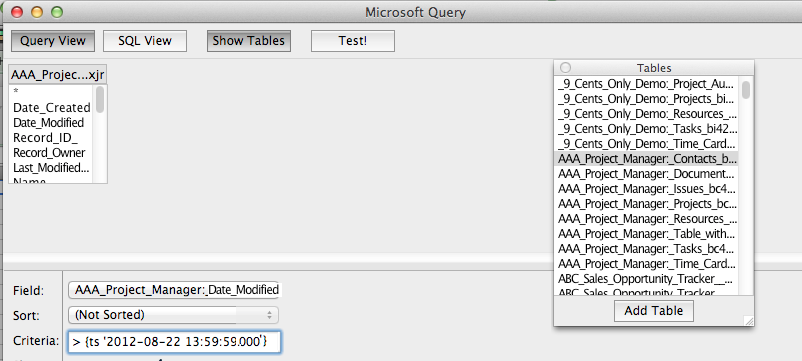
You can safely dismiss MS Query popup dialogs like this that complain about the value type.
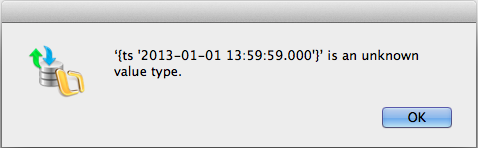
>= {ts '2014-12-17 17:59:59.000'}